It’s scorching out. Any housework that needs doing is already done. And with the long weekend ahead, it’s time for a simple computing project. Here’s one: Install the Windows 8.1 preview.
Last week, Microsoft unveiled Windows 8.1, the next iteration of its Windows 8 operating system. From a marketing standpoint, Windows 8.1 is a do-over, a bid to simplify and personalize an operating system that, quite frankly, turned off a lot of people. If you own Windows 8 and dislike it, we encourage you to follow along and consider giving Windows 8.1 a try. Not only does it have features designed to make Windows 8.1 a friendlier experience, but it has tons—yes, tons—of new features.
Note that, eventually, Windows 8.1 will be available to you, for free, when the software is released to “general availability,” most likely this fall. What Microsoft released last week is a preview, and so it may contain a bug or two. If you have any critical apps or data, make sure that you have backup copies, or that your data is also stored within Microsoft’s SkyDrive. Though I haven’t encountered a single bug in Windows 8.1, there’s no guarantee that you’ll have the same experience.
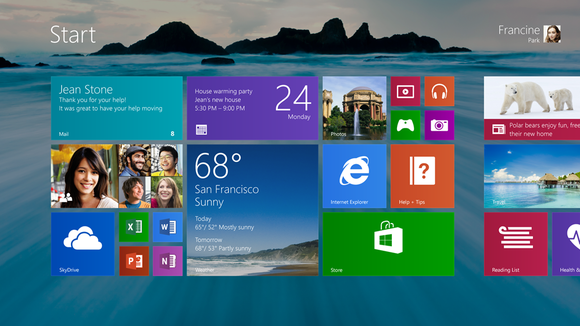 MICROSOFT
MICROSOFT
If you do run into problems, try visiting the Microsoft Windows 8 Preview forums. You’ll find answers to specific questions that this guide can’t cover, including the most frustrating error message, “Windows 8.1 Preview is not yet supported on this PC.” (Have you already seen this message? According to Microsoft, your PC might be running a 32-bit Intel Atom chip that’s currently unsupported.)
What to know before you start
Before you download and install Windows 8.1, consider where you’ll be running it. Is it on your main productivity machine? A spare PC? Or even within a virtual machine? Since you’ll be installing a preview version of the operating system, we recommend digging up a spare PC and installing 8.1 on top of an existing Windows 8 installation.
Installing the Windows 8.1 preview is essentially a one-way trip: Once the software is installed, there’s no going back. (And be aware that if you begin installation and then get cold feet in the middle, you’ll also have to uninstall the associated Windows Update; open the Control Panel, look for “View installed updates,” and delete KB2849636.)
If decide you really can’t stand Windows 8.1 after it’s already installed, the only way out is to restore your PC to its original factory settings, using the recovery media that came with your PC or a backup. Windows 8 users may also be able to restore their PC by performing a refresh. There’s bad news for Windows RT users, however: Microsoft says there’s no way back. At all.
The other thing to know is that if you download and install the Windows 8.1 preview, you may have to reinstall its apps when the final Windows 8.1 version is released. That said, if you choose to sit back, wait, and only upgrade when the final version is released, don’t worry—you shouldn’t have to touch a thing.
The operating system you’re upgrading from also determines the amount of data you’ll need to worry about. Basically, if you’re upgrading from Windows 8 to the Windows 8.1 preview, Microsoft anticipates that all of your data, with the exception of some apps, will be preserved. (Microsoft’s not saying which apps may need to be reinstalled, however.) Microsoft sums it up in the table below, compliments of its FAQ. Again, nothing should change when you install the preview, only when the preview expires.
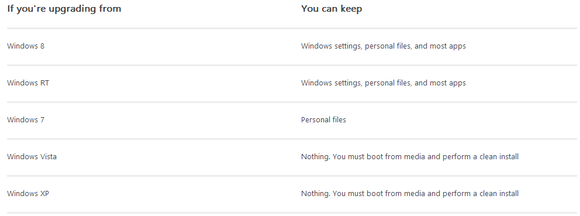 MICROSOFT
MICROSOFT
Once again: We recommend that you first back up your PC before you start. There have already been documented cases of Windows 8.1 installations going wrong, and the last thing you’ll want to happen is to lose everything. (The link just above also shows you how to safely perform such a backup operation.)
One final note before we get started with installation specifics: Some corproations don’t let you log in with your Microsoft account, and restrict you to a “local” installation. In these cases, you won’t have the full ability to sync your settings across multiple PCs. Local installations won’t work with the Windows 8.1 preview, so be sure you have signed up for a Microsoft ID, and then log in with that ID when the installation completes. (A Microsoft ID is generally your Hotmail or Outlook.com account and password.)
Download and installation
The installation process itself is rather simple. Visit preview.windows.com and follow the instructions. We’ve walked through an early version of the download process here. Tony Leung, one of our testing analysts who downloaded and installed the preview, reported that the total time needed to download and install Windows 8.1 was about two hours on a fast sysem with a solid-state disk. (Do note, however, this was during the earliest few hours of 8.1’s life, when Microsoft’s servers were slammed.)
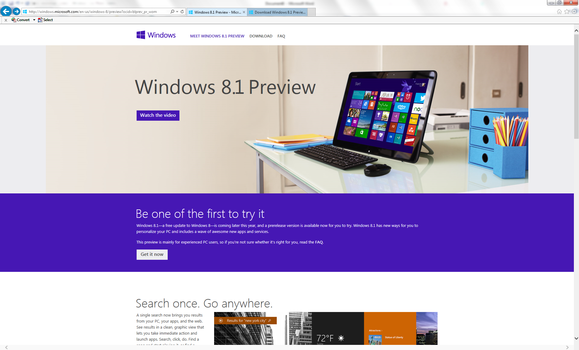
Again, you’ll need to decide whether you want to run an in-place installation or within a virtual machine—the latter isolates Windows 8.1 from the rest of your system, but sometimes incurs a performance hit. If you decide to take the virtual machine route,download the .ISO file (3.2GB for a 64-bit version, or 2.8GB for the 32-bit version).
If you need some assistance with installing Windows 8.1 within a virtual machine, try the TechNorms guide and this related discussion forum.
If you do download the ISO, you’ll also need this Microsoft product key:
NTTX3-RV7VB-T7X7F-WQYYY-9Y92F
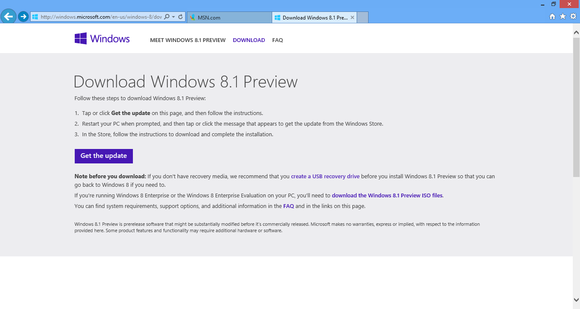
8.1’s system requirements mirror those of current Windows 8 products. You’ll need a 1GHz or faster processor, and a DirectX 9 GPU with WDDM driver. A 32-bit system will need 1GB of RAM and 16GB of storage space, while 64-bit systems will need 2GB of RAM and 20GB of storage space. For the Windows RT 8.1 Preview, you’ll need a device that’s already running Windows RT and also has 10GB of free storage space, Microsoft says.
Once Windows begins its installation, your PC may reboot a few times while the process completes itself.
A quick tour of Windows 8.1
Once the installation completes, congratulations! You’re well on your way to enjoying Windows 8.1. After signing in with your Microsoft ID, you’ll see the familar Start screen. At this point, you’ll want to explore the best of what Windows 8.1 has to offer. Fortunately, Brad Chacos has compiled the five reasons you’ll want to upgrade to Windows 8.1.
Slide in from the right, and access the Settings charm. Now click the Personalize tab. Take a quick spin through the background options. Now click the back arrow, and then go down to “Change PC Settings” at the bottom.
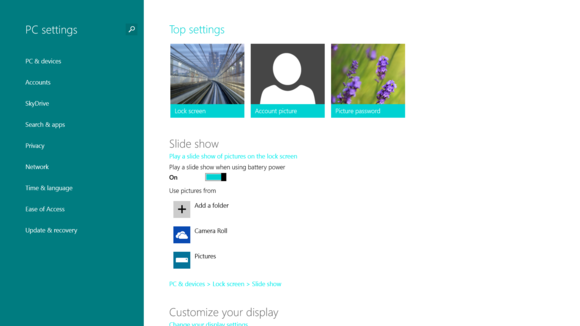
In the PC Settings “Top Settings," make sure that the “Slide Show” toggle is turned on. This turns your Windows 8.1 PC into a picture frame when the lock screen is enabled. You can select pictures from the Camera Roll and even SkyDrive—although I’ve had some problems getting this to work correctly with SkyDrive. Photos uploaded via Windows Phone to SkyDrive seem to offer the best chance of working correctly. Other new features include “Corners and Edges,” where you can turn off the “hot corners” that trigger the charms, if that kind of thing annoys you.
Back to the Start page. Now start typing the name of your favorite band. The Search charm should automatically open. If your band is reasonably popular, not only should you see it pop up in the new “Everywhere” results under Search, but after clicking on the name you should see a “hero” page with a discography, biographical information, and more. What’s interesting here is that Microsoft’s Search, powered by Bing, doesn’t auto-create a “station” of random music. Instead, you can pick and choose which songs to listen to.
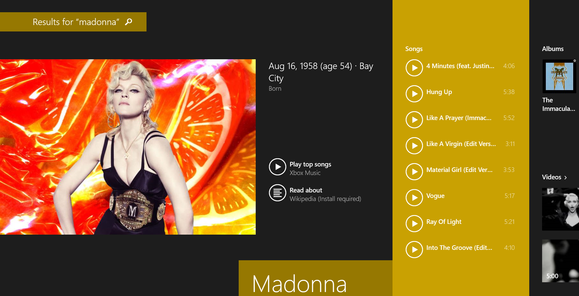
Unfortunately, if you go back to the Start page and type “AAA,” you’ll probably see an ad.
Go back one more time to the Start screen and click through to the desktop. Note the new “faux” Start button. Click it—whoops, you’re back on the Start page! Hit the Windows key to return to the desktop. From there, right-click the taskbar at the bottom of the screen, select Properties, and Navigation.
For me, this is the Windows 8.1 equivalent of the hidden screen in the Atari 2600 “Adventure” game. From here, you can select options to boot to the desktop, rearrange the Apps screen, and show the desktop background on the Start page, if you so wish. This doesn’t add any functionality, per se, but certainly should make you feel right at home.
Finally, there are the apps. Most if not all of the standard Windows 8 apps have either been retooled or augmented to make them consistent with Windows 8.1. If you’d like an in-depth look at the new Windows 8.1 apps, Jared Newman has you covered, from Alarm to Reading List. And don’t forget Internet Explorer 11 and SkyDrive, both of which have been beefed up for the new release, with both performance and feature enhancements.
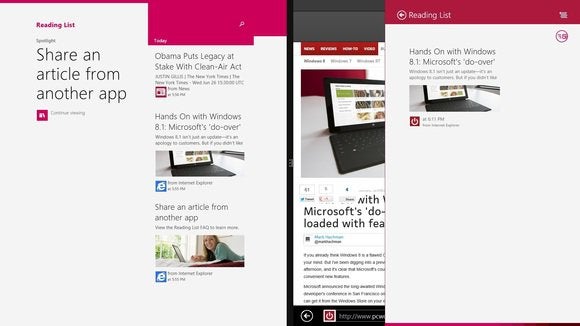 JARED NEWMAN
JARED NEWMAN
One more note: So far, Stardock and some of the other developers who’ve designed custom solutions to “bring back” the Start menu and other legacy functionality haven’t said what their plans are for the future, or even if the software will work with Windows 8. But Microsoft clearly hopes that its new improvements will make you forget about the competition. That doesn’t mean that there aren’t a few things we hope to see in Windows 8.2, too.
How are you liking Windows 8.1? We’ve provided our own hands-on, and concluded thatMicrosoft is headed in the right direction. Try it yourself, and give us your own report.

No comments:
Post a Comment